
Quest Gulliford, a TikTok sensation and cancer survivor with a large tattoo collection, is causing waves with his viral video that exposes his bold dyed eyeballs in addition to his full body tattooing. It’s an astounding exhibition of individualism.
Successfully overcoming Hodgkin’s lymphoma, Gulliford has spent an incredible $70,000 on tattoos since starting his adventure in 2009. In his most recent TikTok video, he describes going through an eyeball tattoo, an experience that needed a great deal of mental preparation. It takes viewers on a visceral journey.
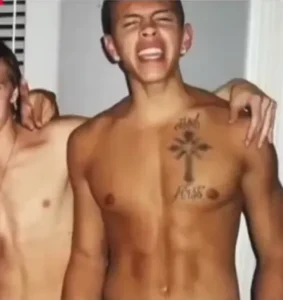
Gulliford stated, “It was definitely high risk, high reward, especially since I’ve wanted it done for so long,” in reference to the procedure’s high stakes. and after three years, I’m still really pleased with it.
He has spent over $70,000 on his distinctive style of self-expression, of which $10,000 is devoted to the modification of his eyes alone.
Gulliford acknowledged, “It took me a long time actually on the day once I walked into the shop to even psych myself up to get it done,” when describing the mental toughness needed on the day of the eyeball tattoo in Houston, Texas. In this non-traditional process, which is more like an injection or alteration than a normal skin tattoo, a needle is inserted into each side of the eyeball.

Unexpectedly, Gulliford disclosed that he intends to see the same tattoo artist the following month to improve his eye ink, demonstrating his dedication to pushing the limits of personal expression.
Among the many tattoos that cover his body, Gulliford proudly sports one that represents his successful fight against cancer. Every tattoo he has, from his first, a cross with the words “God First” on his chest, to his moving purple cancer ribbon commemorating his battle with Hodgkins lymphoma in seventh grade, narrates a tale of perseverance.

Gulliford recalled his health struggle that culminated in his tattoos, saying, “I had a big lymph node growing.” I didn’t give it much thought. It was chemotherapy for around half a year. After that, I felt as though I had superhuman strength.
In a 2019 interview with Inked, Gulliford revealed that when he first started getting facial tattoos at the age of 18, his mother wasn’t happy about it. Even though she finally came around to smaller face tattoos, her qualms were aroused as ink spread onto a larger canvas, leading her to intervene at tattoo parlors to try and discourage artists from doing larger facial tattoos.

Quest Gulliford’s unabashedly honest path of self-expression, characterized by victory over hardship, never fails to enthrall audiences, demonstrating that sometimes the most amazing tales are etched on our flesh.
Sally Field, 76, was considered ‘ugly’ after choosing to age naturally – She discovered joy in being a grandmother to 5 children and living in an ocean-view house
Keeping up with the Hollywood glam sometimes means defying age with the help of procedures and plastic surgeries. It’s not a secret that many celebrities opt to go under the knife for the sake of the good and youthful looks and the opportunities that looks brings.
However, not everyone who is part of the film industry is willing to follow this trend, and actress Sally Field is one of them.

Having been part of films such as Smokey and the Bandit, Norma Rae, Mrs. Doubtfire, and Forrest Gump, and having received plenty of awards for her acting, including Two Academy Awards, two BAFTA Film Award nominations, three Primetime Emmy Awards, two Golden Globe Awards, two SAG Awards, and most recently the Life Achievement Award, it’s safe to say Field has a career she can brag about.
Regardless of her age, 76, she still looks as stunning as ever and accepts her natural appearance. During her speech for the SAG Achievement Award she wore a magnificent black gown and embraced her naturally grey hair.
“I felt guarded, reserved, and out of the spotlight. But I was never sure what I’d say or do on stage. I would astonish myself,” the actress said. “I wasn’t hoping for praise or attention, though it’s excellent.”

She continued: “Acting has always been about preserving those priceless moments when I feel whole, thoroughly, and occasionally dangerously alive. Finding a path there has always been a challenge.
“They allowed me to open up and let me know things about myself that I never would have known otherwise. I’ve been working all my life. She continued for almost 60 years; there hasn’t been a day when I haven’t been genuinely happy to identify as an actor.”

Back in 2016, she was asked how she felt about playing an elderly, eccentric woman, Doris Miller.
“It’s okay that I’m an old woman; 70 is old. My years have given me strength; I have earned the right to have them, and I have owned them. And even if I dislike my neck and many other things, it’s alright,” Field told NPR.

And when it comes the natural process of aging, Field opts to stay true to herself despite the fact that the fight against ageism in Hollywood is a real one. “’Oh, I wish that weren’t happening to my neck,’ I think when I watch myself on television. Additionally, your eyes are bulging, and your face is collapsing. Then, though, I come across some of the women (who have undergone plastic surgery) who I once thought were stunning. Oh no, I’m feeling right now. Avoid doing it! And that would seem disrespectful to who they are right now,” she once said.
Field was married two times and went through two divorces. In 1986, she married Steven Craig with whom she welcomed two sons. The couple untied the knot in 1975.
She then dated Burt Reynolds before she married film producer Alan Greisman. Field and Greisman share a son together.

Eventually, she decided to commit all her time to her career but it was when she became a grandmother that her life took on a new dimension.
She embraced the new role and loves spending time with her grandchildren at her wonderful beach house with ocean views.
We love Sally Field.



Leave a Reply